- Install Audio Input Device Driver
- Drivers Thundermax Input Devices Speed Sensor
- Drivers Thundermax Input Devices Adapter
- Drivers Thundermax Input Devices Interface
- Drivers Thundermax Input Devices Device
You can use Audio MIDI Setup to configure audio input and output devices that you use with your iMac, such as microphones and multichannel audio interfaces. Audio MIDI Setup works with many types of audio and MIDI interface devices, including your computer’s built-in audio and digital multichannel audio devices. It works with devices connected to your iMac using FireWire, USB, Bluetooth, PCMCIA, and PCI.
Latest Drivers in Input Devices. Intel Wireless Bluetooth Driver 22.20.0 Intel Wireless Bluetooth is recommended for end users, including home users and business customers with Intel Wireless. Multiple input devices are supported by multiple instances of this driver, with one InputDevice section of your xorg.conf for each input device that will use this driver. It is recommended that evdev devices are configured through the InputClass directive (refer to xorg.conf (5) ) instead of manual per-device configuration. Device driver: Requests the device be put in D0 (see scenario 2) and sets any proprietary registers in the chip required to handle the wake-up event. Call to action on PCI power management and device drivers. Integrate ACPI and PCI-PM capabilities into your devices as described in this article. Selecting 'Device ManagerHuman Interface Devices' reveals that the 5 icons (which can only be seen by using 'ViewShow hidden devices) for 'HID-compliant.' Are greyed out - device, touch screen, defined device (x3) as well as the icon for USB Input Device.

The settings you can change in Audio MIDI Setup depend on the audio device you’re using. For example, if the device supports volume control, you can adjust the volume for each channel your audio output device has available by following these steps:
- Connect your audio devices to your iMac. If necessary, install any software included with the devices. See the documentation that came with your audio devices.
- Open Audio MIDI Setup (you can find it in Utilities, inside your computer's Applications folder).
- Choose an audio device from the list on the left side of the Audio Devices window.
- To use the device for sound input, choose 'Use this device for sound input' from the Action pop-up menu.
- To use the device for sound output, choose 'Use this device for sound output' from the Action pop-up menu. If you also want to use the device to play system sounds, choose 'Play alerts and sound effects through this device' from the Action pop-up menu.
- On the right side of the Audio Devices window, choose the options available for the device you're setting up:
- In most cases, leave the 'Clock source' pop-up menu on the default setting.
- To set up surround (multichannel) speaker configurations, click Configure Speakers. Then, choose the type of configuration you want to use. See Set up external speakers for stereo or surround sound for more information.
- You can set the sample rate and bit depth in the Format pop-up menus. Make sure they match the appropriate settings for your audio device and that the input and output sample rates are set to the same value. For example, the built-in speakers of an iMac computer may appear like this:
Additional settings
- If your iMac supports the hardware sample rate converter, the Hardware Rate Converter pop-up menu is available in the Input menu. When you choose Automatic from the pop-up menu, the hardware sample rate converter is turned on if the audio samples coming in are PCM and formatted according to the international standard IEC 60958-3. The hardware sample rate converter is turned off if the input stream is encoded. You can also choose Enable or Disable from the menu to keep the hardware sample rate converter turned on or off.
If you choose Enable from the menu, you may not be able to stream non-LPCM or encoded audio because the audio may not be recognized. - If software volume control is available for your device, the Volume sliders are blue to indicate they are active. Drag the sliders to set the volume for each channel.
Learn more
-->Application programs rely on a combination of user-mode and kernel-mode components to capture (input) and render (output) wave streams. A wave stream is a digital-audio stream whose data format is described by a WAVEFORMATEX or WAVEFORMATEXTENSIBLE structure.
An application can use either of the following software interfaces for wave rendering and capture:
Microsoft Windows Multimedia waveOutXxx and waveInXxx functions
DirectSound and DirectSoundCapture APIs
The behavior of the waveOutXxx and waveInXxx functions is based on the capabilities of legacy wave drivers and devices. Beginning with Windows 98, the WDMAud system driver translates calls to these functions into commands to WDM audio drivers. However, by emulating the behavior of older software and hardware, the waveOutXxx functions sacrifice the 3-D sound effects and hardware acceleration that are now available through the DirectSound API. For more information about DirectSound and the Windows Multimedia wave functions, see the Microsoft Windows SDK documentation.
DirectSound and the Windows Multimedia wave functions are clients of the SysAudio system driver, which builds the audio filter graphs that process the wave and DirectSound streams. Graph building is transparent to the applications that use these software interfaces.
Wave Components
The following figure shows the user-mode and kernel-mode components that a wave application uses to render or capture a digital audio stream consisting of wave PCM data.
The rendering components appear on the left side of the preceding figure, and the capture components appear on the right. The boxes representing the wave miniport driver are darkened to indicate that these are vendor-supplied components. The other components in the figure are system-supplied.
At the top left of the figure, the wave-rendering (or 'wave-out') application interfaces to the WDM audio drivers through the waveOutXxx functions, which are implemented in the user-mode WinMM system component, Winmm.dll. The application reads blocks of wave audio samples from a file and calls the waveOutWrite function to render them.
WDMAud, which consists of both user-mode and kernel-mode components (Wdmaud.drv and Wdmaud.sys), buffers the wave data from the waveOutWrite call and outputs the wave stream to the KMixer system driver, which appears below WDMAud in the figure.
Install Audio Input Device Driver
KMixer is a system component that receives wave PCM streams from one or more sources and mixes them together to form a single output stream, which is also in wave PCM format.
KMixer outputs a wave stream to a WaveCyclic or WavePci device, whose port and miniport drivers appear below KMixer on the left side of the preceding figure. The miniport driver binds itself to the port driver to form the wave filter that represents the underlying audio rendering device. A typical rendering device outputs an analog signal that drives a set of speakers or an external audio unit. A rendering device might also output digital audio through an S/PDIF connector. For more information about WaveCyclic and WavePci, see Wave Filters.
Alternatively, KMixer can pass its output stream to a USB audio device, which is controlled by the USBAudio class system driver (not shown in figure), instead of a WaveCyclic or WavePci device.
An adapter driver creates an instance of a WaveCyclic or WavePci port driver by calling PcNewPort with a GUID value of CLSID_PortWaveCyclic or CLSID_PortWavePci, respectively.
The right side of the preceding figure shows the components that are needed to support an application that captures wave data to a file. The wave-capture (or 'wave-in') application communicates with the WDM audio drivers through the waveInXxx functions, which are implemented in the WinMM system component.
At the lower right corner of the figure, the wave-capture device is controlled by wave miniport and port drivers. The port and miniport drivers, which can be of type WaveCyclic or WavePci, bind together to form a wave filter that represents the capture device. This device typically captures an analog signal from a microphone or other audio source and converts it to a wave PCM stream. The device might also input a digital audio stream through an S/PDIF connector.
The wave port driver outputs its wave stream either to KMixer or to WDMAud directly. The stream must pass through KMixer if it needs to be sample-rate converted before WDMAud receives it. A system that performs simultaneous rendering and capture of audio streams might require two instances of KMixer, as shown in the figure. Note that SysAudio automatically creates these instances as they are needed.


Alternatively, the source of the captured wave stream can be a USB audio device instead of a WaveCyclic or WavePci device. In this case, the USBAudio driver (not shown in figure) passes the stream to KMixer.
Regardless of whether the wave stream is captured by a USB device or by a WaveCyclic or WavePci device, KMixer performs sample-rate conversion on the stream, if needed, but does no mixing with other streams. KMixer outputs the resulting stream to Wdmaud.sys, the kernel-mode half of the WDMAud system driver. The user-mode half, Wdmaud.drv, outputs the wave stream to the application program through the waveInXxx functions, which are implemented in Winmm.dll. Finally, at the top of the figure, the wave-capture application writes the wave data to a file.
Drivers Thundermax Input Devices Speed Sensor
At the time that the wave-capture application calls the waveInOpen function to open the capture stream, it passes in a pointer to its callback routine. When a wave-capture event occurs, the operating system calls the callback routine with a buffer containing the next block of wave samples from the capture device. In response to the callback, the application writes the next block of wave data to the file.
Drivers Thundermax Input Devices Adapter
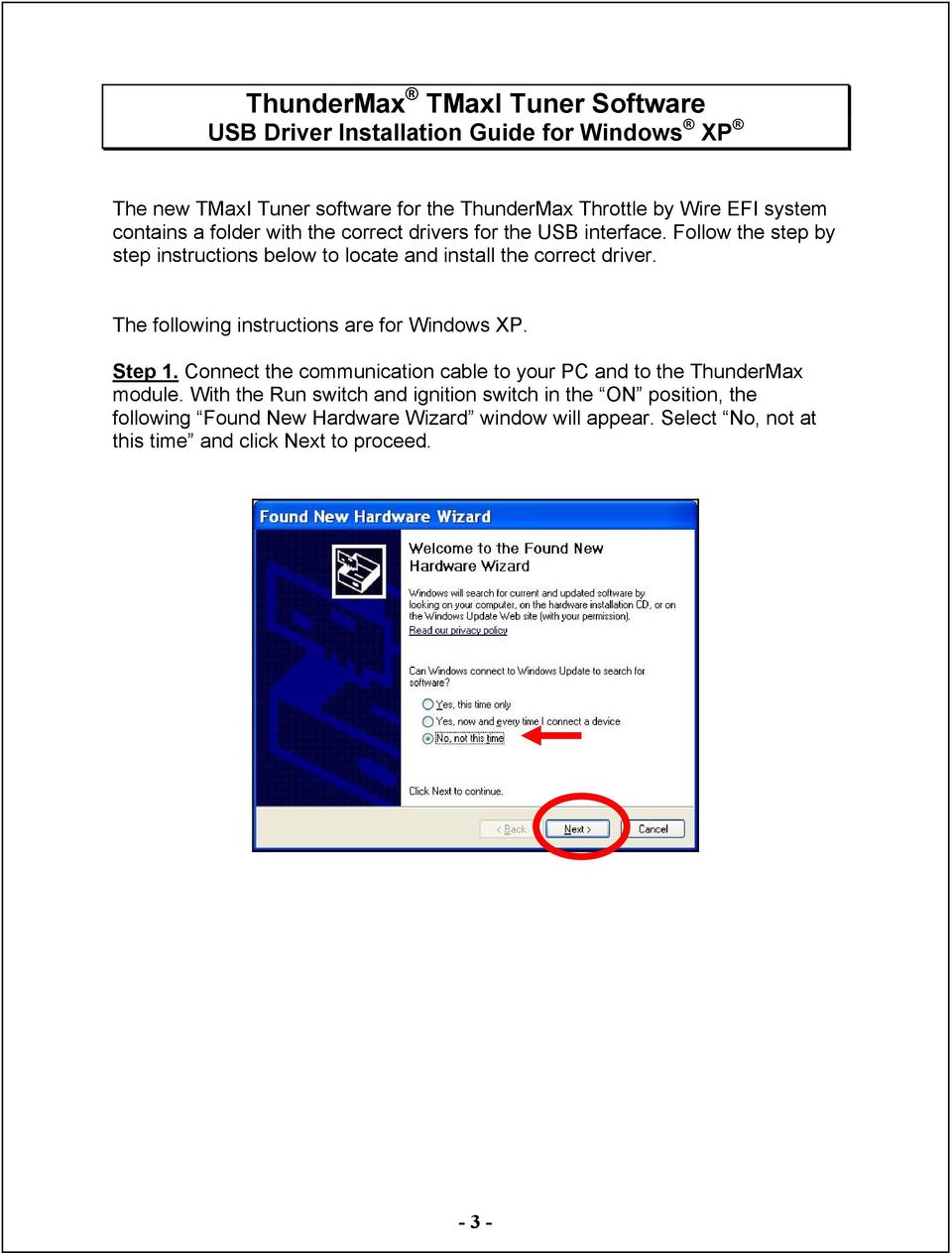
DirectSound Components
The following figure shows the user-mode and kernel-mode components that are used by a DirectSound application program to render or capture wave data.
The rendering components are shown in the left half of the preceding figure, and the capture components appear on the right. The wave miniport drivers are shown as darkened boxes to indicate that they are vendor-supplied components. The other components in the figure are system-supplied.
At the top left of the figure, a DirectSound application loads wave data from a file to a sound buffer that the user-mode DirectSound system component (Dsound.dll) manages. This component sends a wave stream to a WaveCyclic or WavePci device, whose port and miniport drivers appear at the lower left in the figure. If a hardware mixer pin is available on the device, the stream passes directly to the wave port driver, bypassing KMixer. Otherwise, the stream first passes through KMixer, which mixes it with any other simultaneously playing streams. KMixer outputs the mixed stream to the port driver.
As before, the miniport driver binds itself to the port driver to form the wave filter that represents the underlying audio rendering device. This device might play the stream through a set of speakers, for example.
Drivers Thundermax Input Devices Interface
Alternatively, the wave stream can be rendered by a USB audio device instead of a WaveCyclic or WavePci device. In this case, the stream cannot bypass KMixer; the USBAudio class system driver (not shown in figure) always passes the stream to KMixer.
The right side of the preceding figure shows the components that support a DirectSoundCapture application. The application records wave data that is receives from a WaveCyclic or WavePci capture device. This device converts an analog signal from a microphone, for example, to a wave stream. The device's wave port and miniport drivers appear at the lower-right corner of the figure. As shown in the figure, the port driver receives as input the stream from the miniport driver and outputs it either directly to the user-mode DirectSound component, Dsound.dll, or indirectly through KMixer. This depends on whether a hardware capture pin is available from the capture device.
Alternatively, the source of the captured wave stream can be a USB audio device. In this case, the stream cannot bypass KMixer; the USBAudio driver (not shown in figure) always passes the stream to KMixer.
Drivers Thundermax Input Devices Device
If KMixer is inserted into the path of the capture stream, it performs sample-rate conversion on the stream, if needed, but does no mixing with other streams.
At the top-right corner of the preceding figure, the application reads the wave data from the DirectSoundCapture buffer and writes it to the file.





